- 昭和医科大学
- 昭和医科大学について
- キャンパス?施設
- 総合情報管理センター
- 共通認証システム2段階認証
2段階認証の設定
- 学内システム利用の前に必ず設定を行って下さい
初期設定(どちらかを選択して下さい)
ヘルプ
概要
スマートフォンを用いたワンタイムパスワード方式による認証です
スマートフォンをお持ちでない場合は事前に登録したメールアドレス宛てにワンタイムパスワードを通知することも可能です
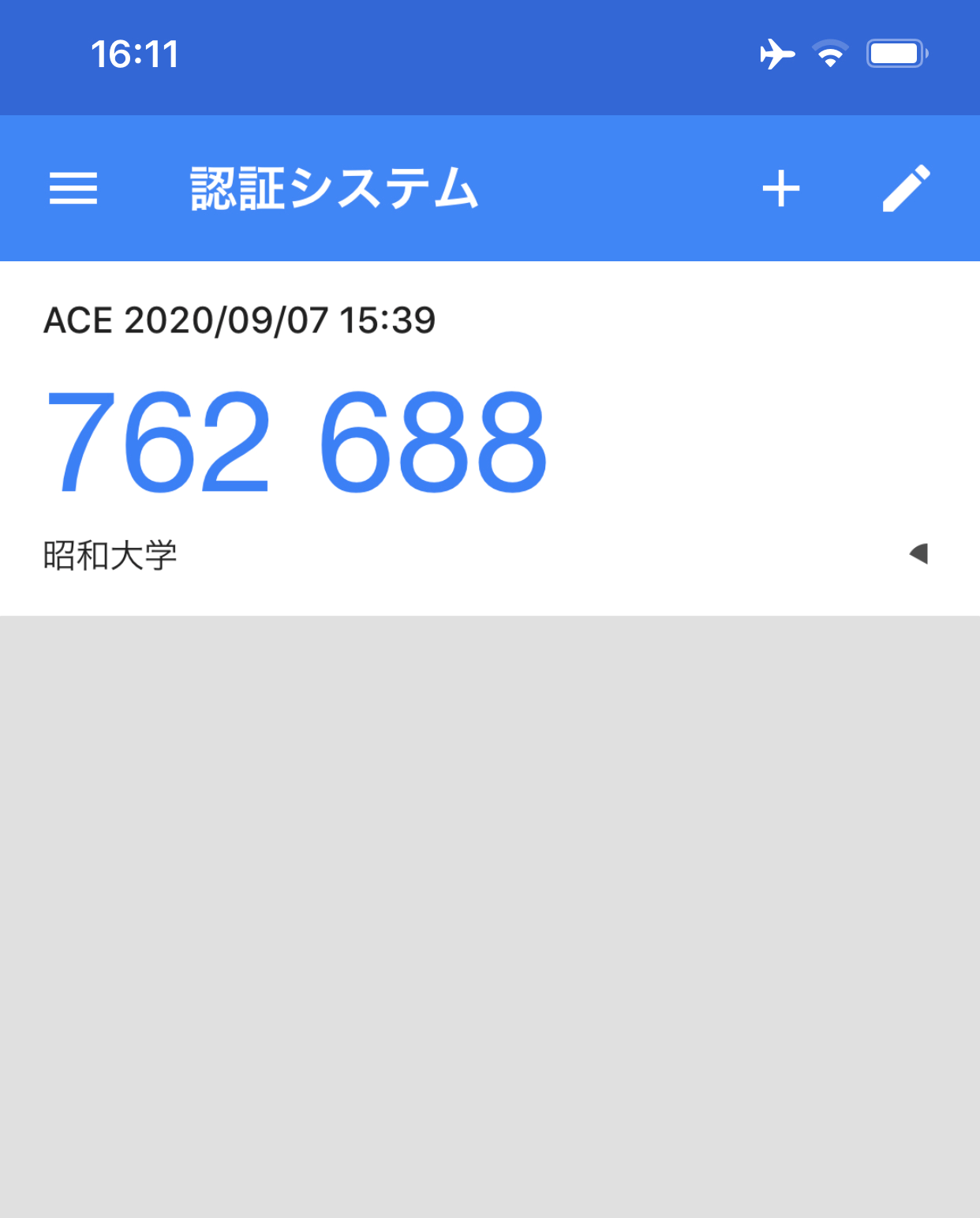
2段階認証の初期設定
スマートフォンをお持ちの場合(アプリによるワンタイムパスワード発行)
解説動画(1分55秒)
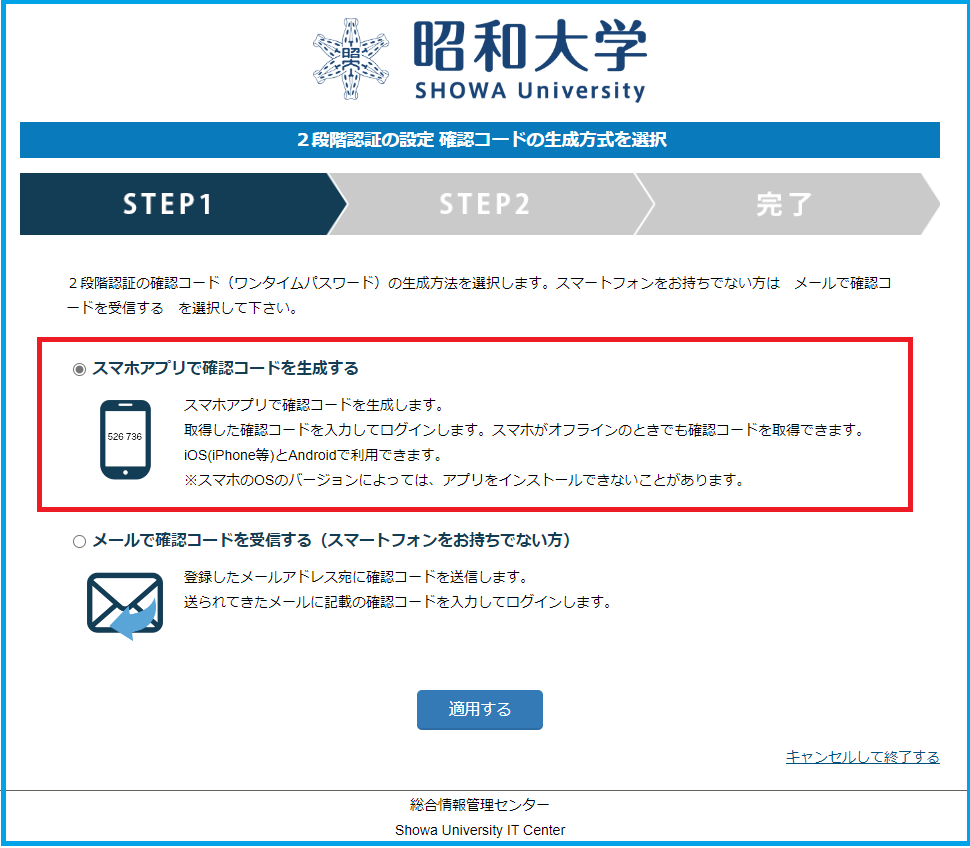
初期設定の流れ
1.2段階認証設定画面へログイン
2.スマホアプリで確認コードを生成 を選択
3.昭和大メール以外の個人のメールアドレスを登録
(スマホを使用できない時や、機種変更に備えて予め登録します)
4.スマートフォンアプリをダウンロード
5.アプリでPC画面を読み取り、表示された確認コードをPC画面に入力
設定方法詳細
パソコンとスマートフォンを用意してください1.2段階認証設定画面へのログイン
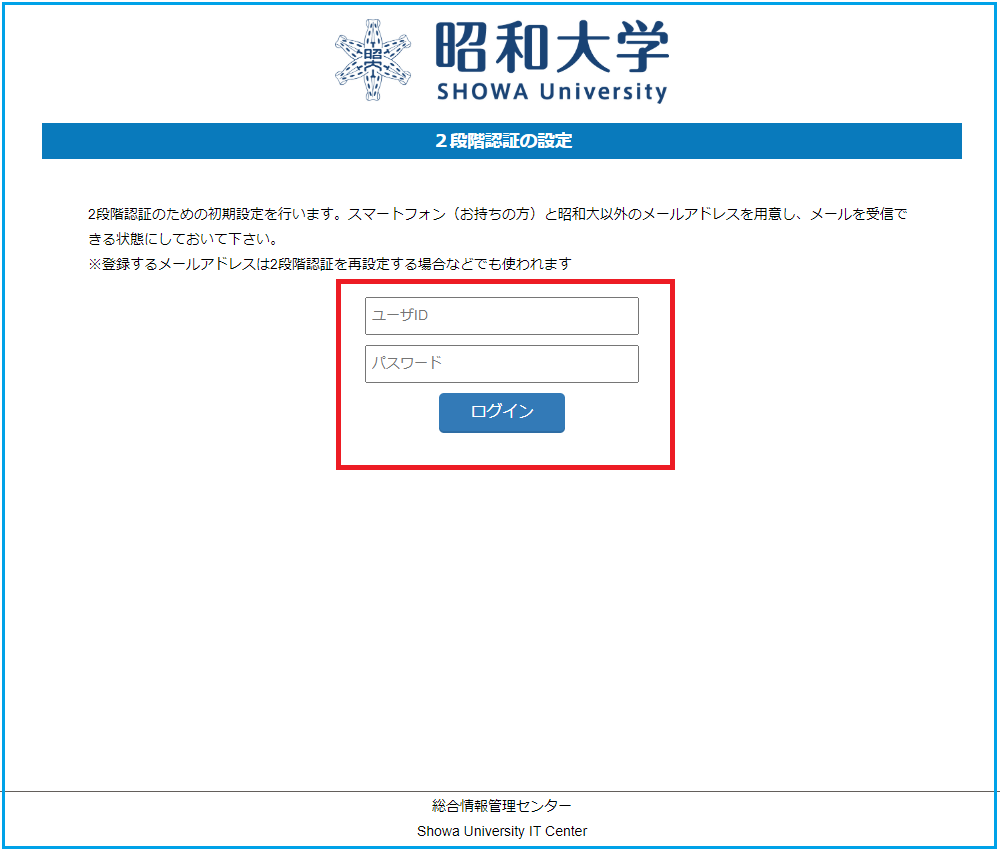
2.確認コード(ワンタイムパスワード)生成方法の選択
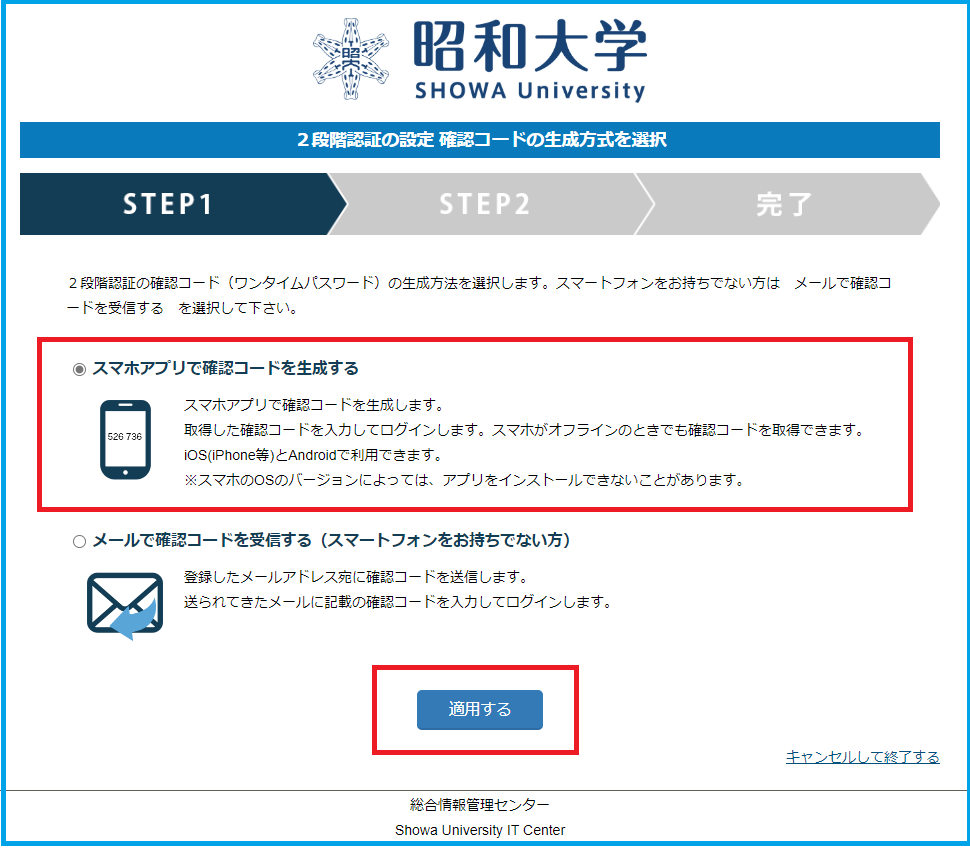
スマホアプリで確認コードを生成するを選択し、画面下部の 適用 ボタンを押してください
3.メールアドレスの登録
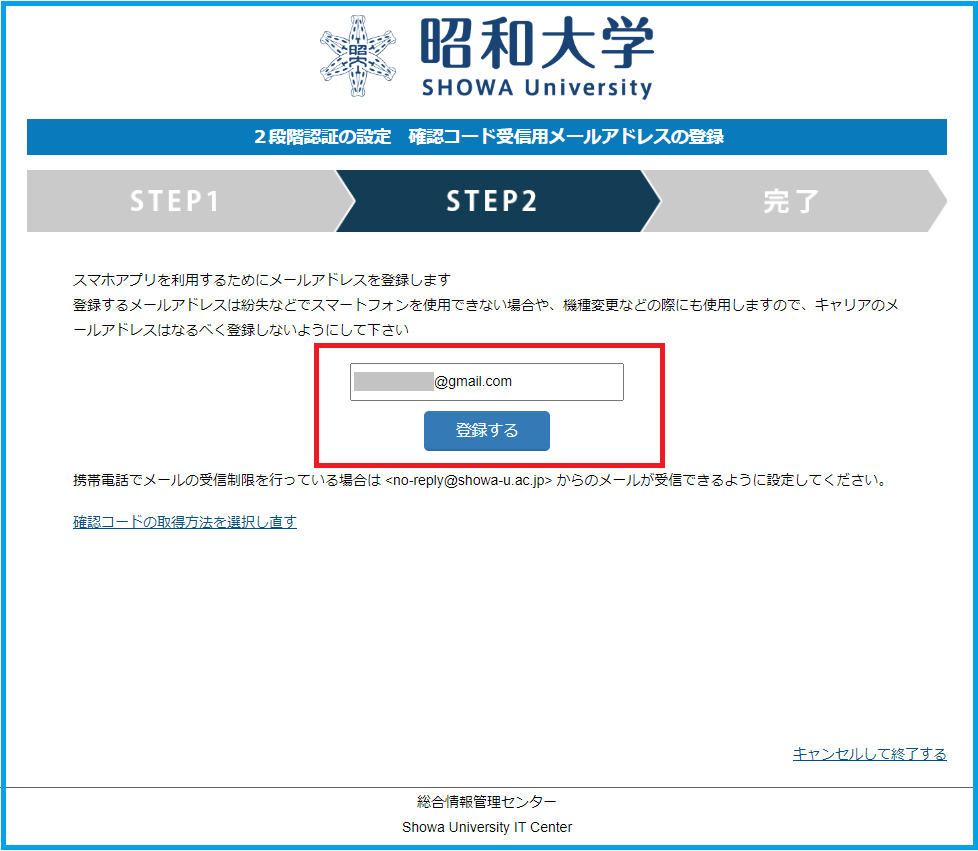
スマートフォンを使用できないときや機種変更を行った場合に備え、システムからの通知を受け取るメールアドレスを登録してください
注意!
昭和大メールアドレスは登録できません
将来、キャリア変更を行う可能性がある場合はキャリアのメールアドレスは登録しないようにしてください
4.メールの確認
登録したメールアドレス宛てに
【2段階認証設定用の一時パスワードのお知らせ】が届きます
注意!
しばらくしてもメールが届かない場合は、メールアドレスの登録に誤りがある可能性があります
メールアドレス登録をやり直してみてください
5.設定用一時パスワードの入力
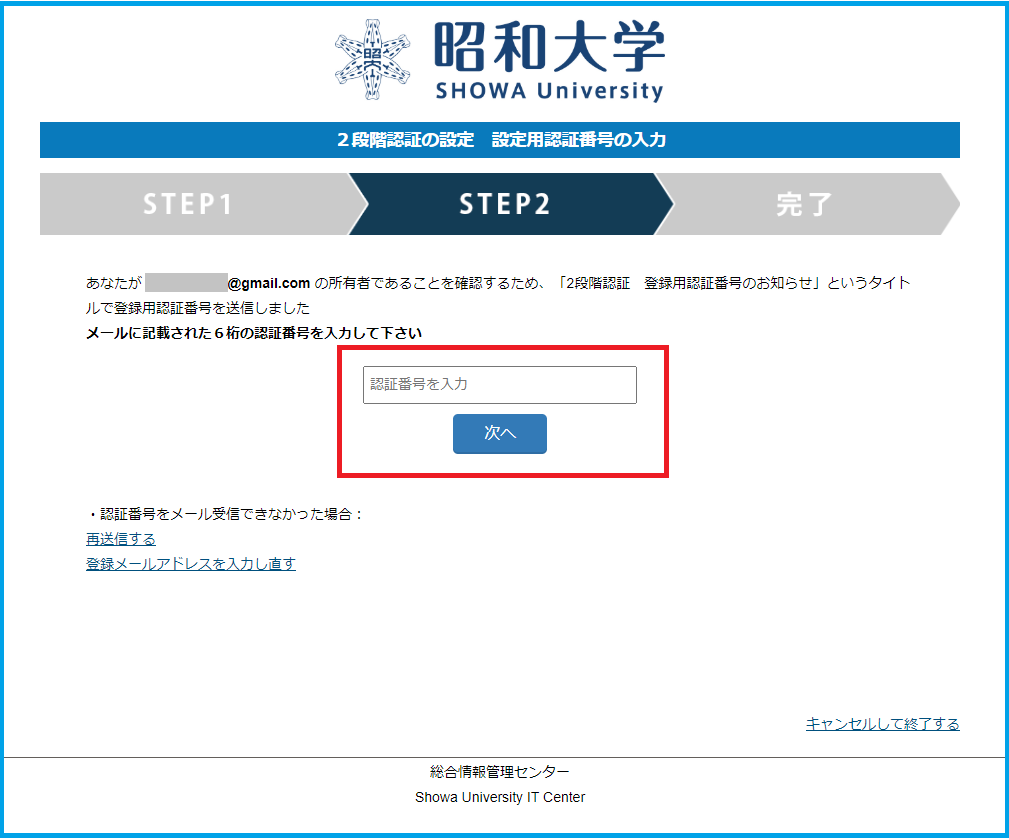
メールに記載された認証番号を枠内に入力し、次へ を押してください
注意!
認証番号には有効期限(時間)があります
6.スマートフォン用アプリのダウンロード
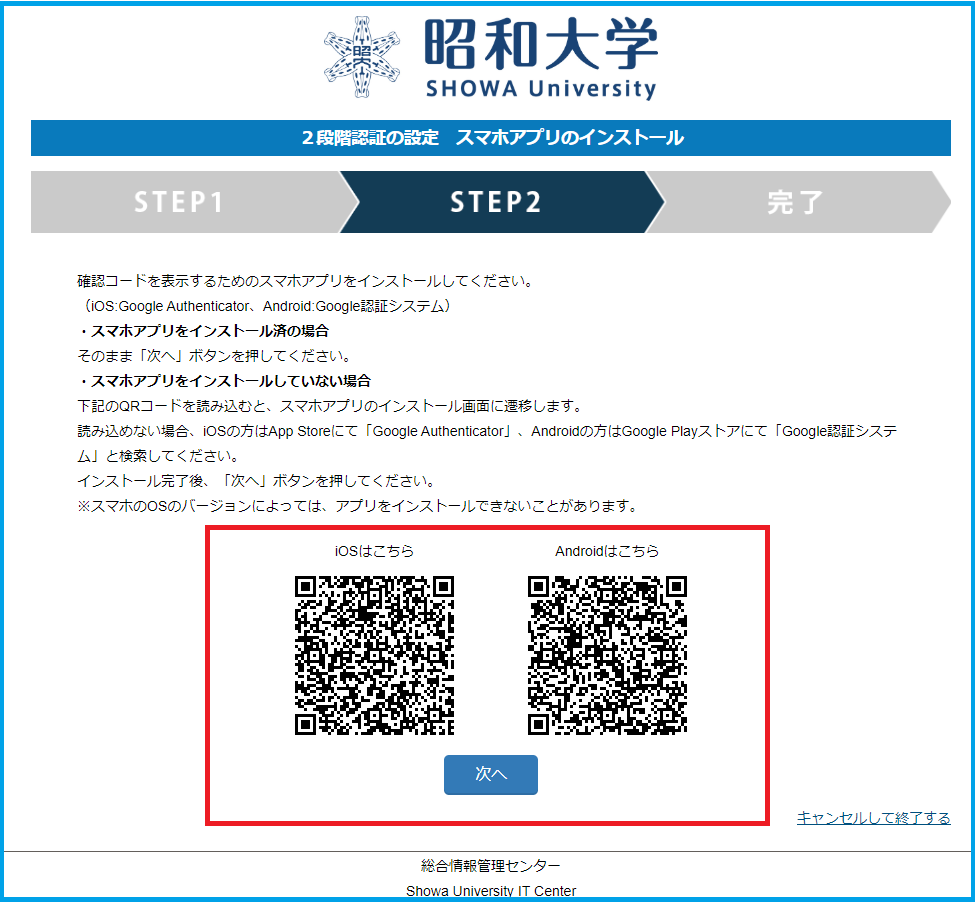
アプリをダウンロードしますので、スマートフォンのカメラでQRコードを読み取ってください
7.アプリのダウンロードと起動
ワンタイムパスワード生成用のアプリ(Authenticator)をダウンロードします
ダウンロードが終了したら、アプリを開いてください
注意!
画面例はiPhone版ですandroid版では画面イメージがやや異なります
8.アプリの設定
画面下部の 設定を開始 をタップします
9.「バーコードをスキャン」の選択
画面下部をタップしてください
10.カメラへの接続の許可
OKをタップしてください
11.QRコードの読み取り
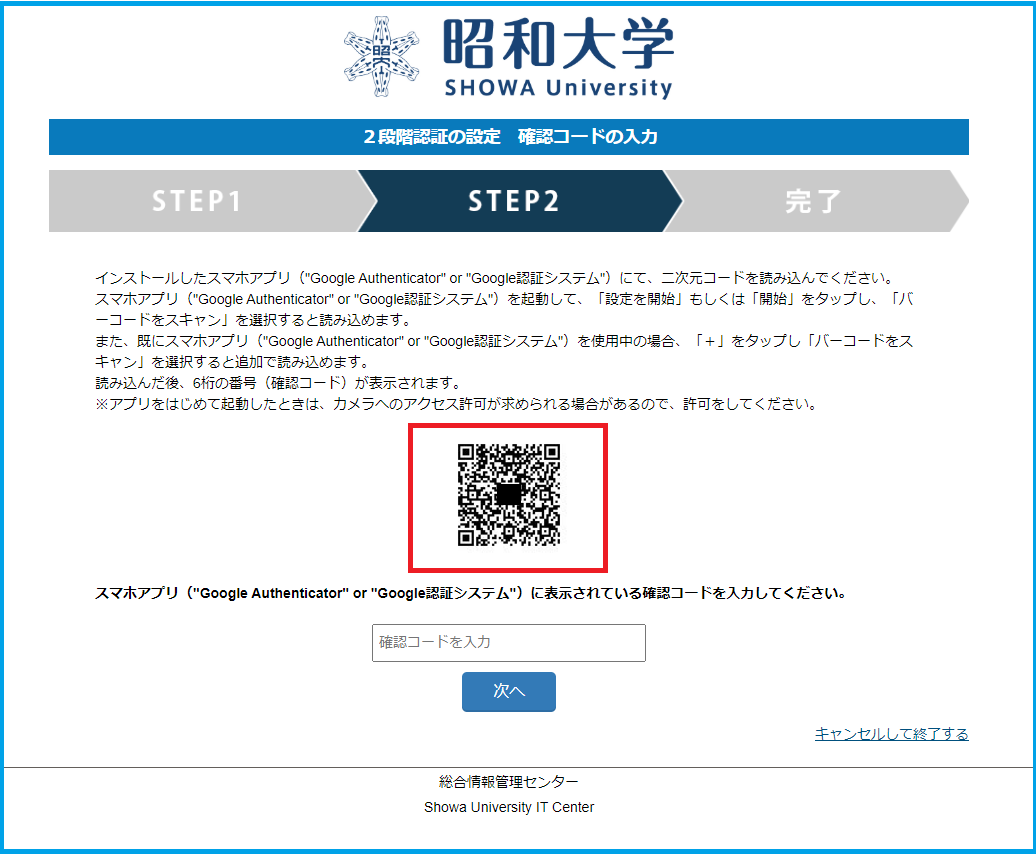
スマートフォンアプリで、パソコンに表示されたQRコードを読み取ってください
12.登録用の確認コード
スマートフォンアプリに登録用の確認コードが表示されます
注意!
右下の小さな円グラフ表示が無くなると新しいコードに切り替わります
13.確認コードをパソコン画面に入力
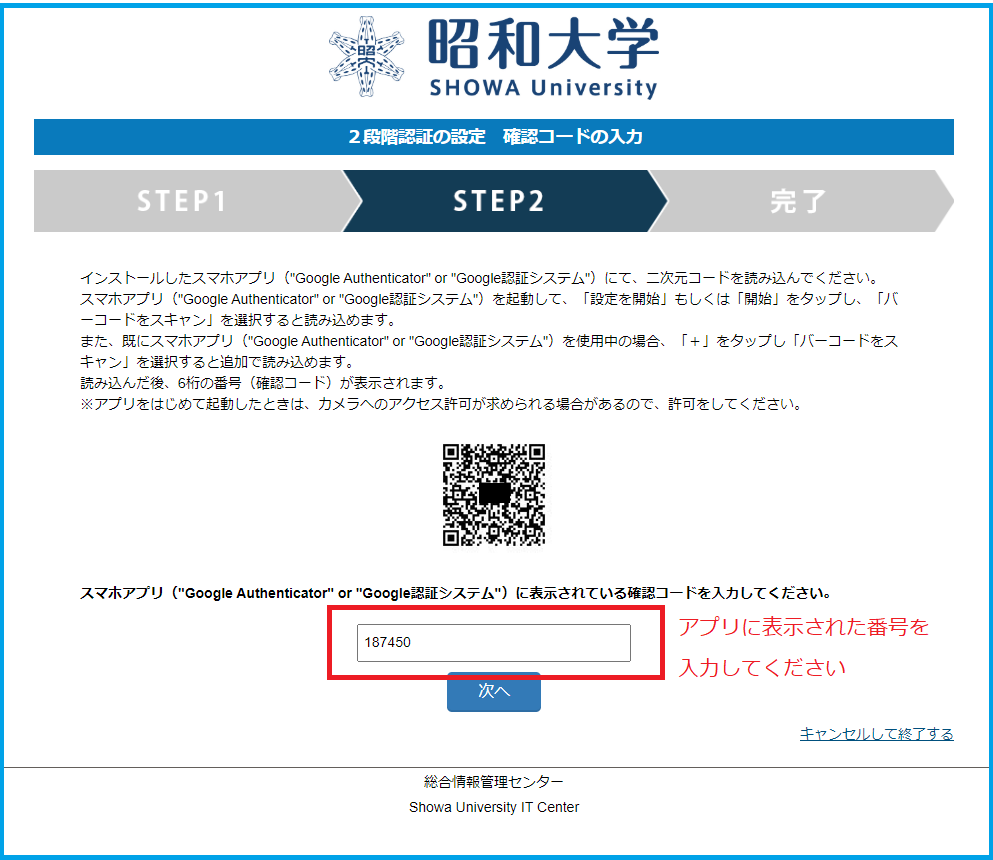
表示された確認コードをパソコン表示画面の下部に入力します
14.設定の完了
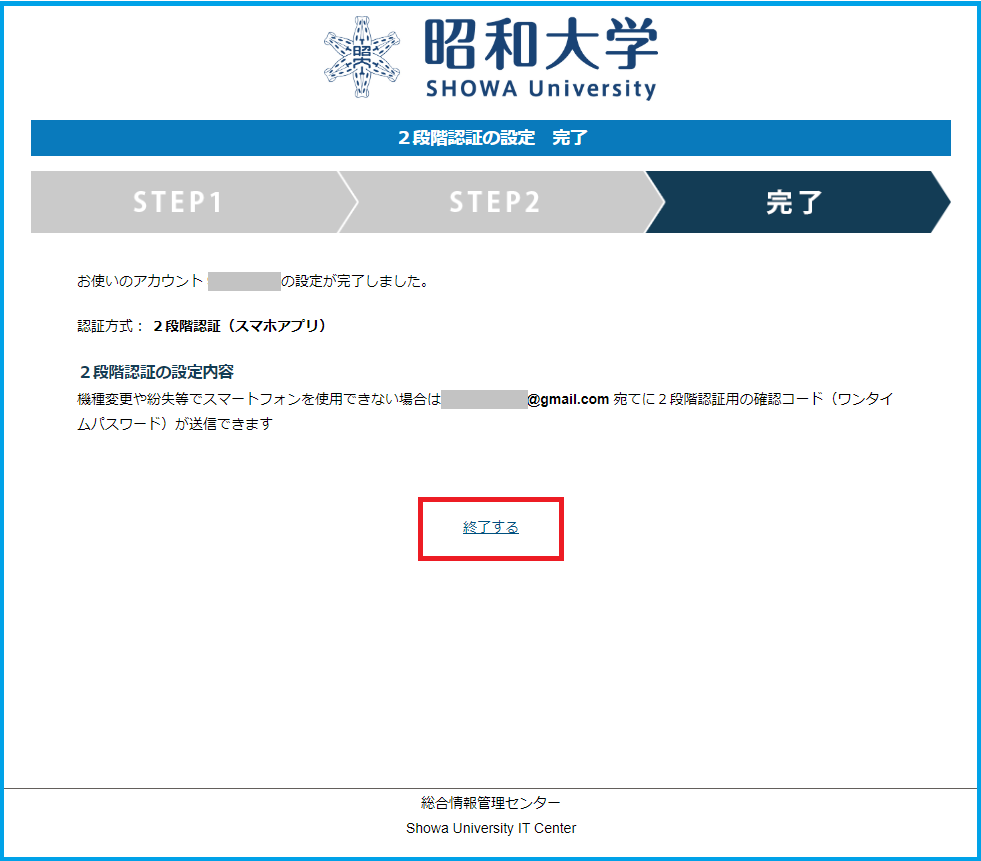
以上で2段階認証の設定は完了です
画面を終了してください
2段階認証の初期設定
スマートフォンをお持ちでない場合(メールによるワンタイムパスワード通知)
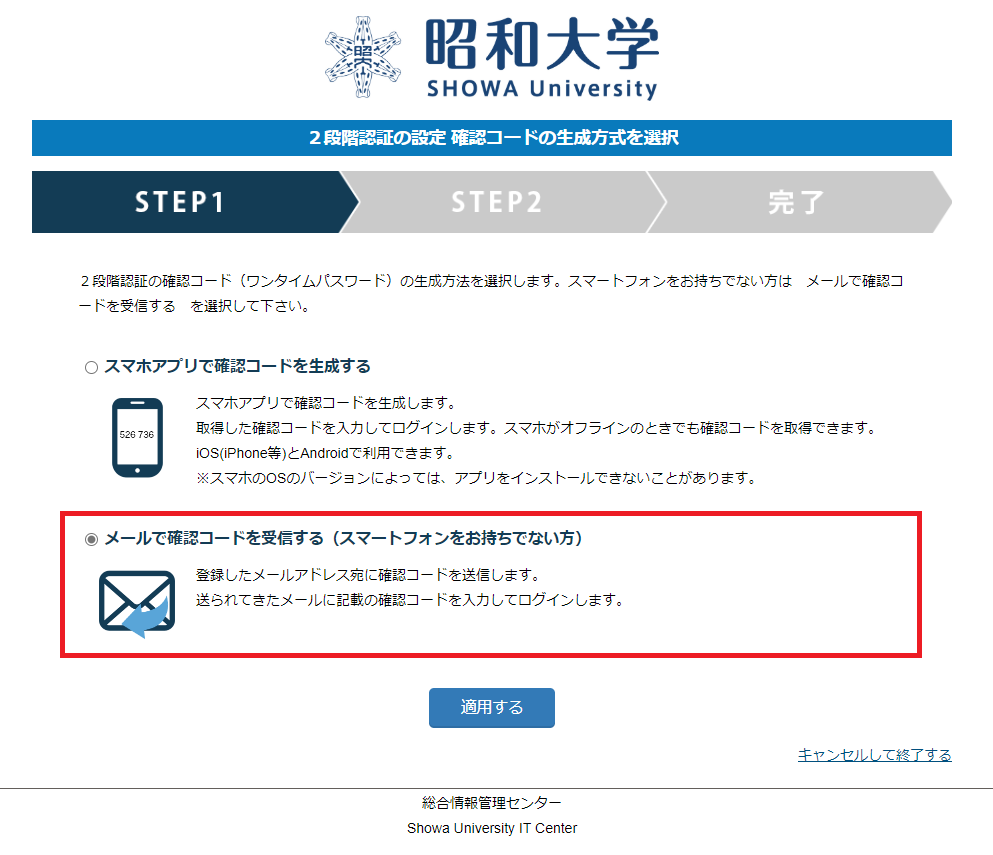
初期設定の流れ
1.2段階認証設定画面へログイン
2.メールで確認コードを受信する を選択
3.昭和大メール以外の個人のメールアドレスを登録
4.登録したメールアドレスに送られてきた一時パスワードを登録
設定完了
1.2段階認証設定画面へログイン
2.メールで確認コードを受信する を選択
3.昭和大メール以外の個人のメールアドレスを登録
4.登録したメールアドレスに送られてきた一時パスワードを登録
設定完了
設定方法詳細
1.2段階認証設定画面へのログイン
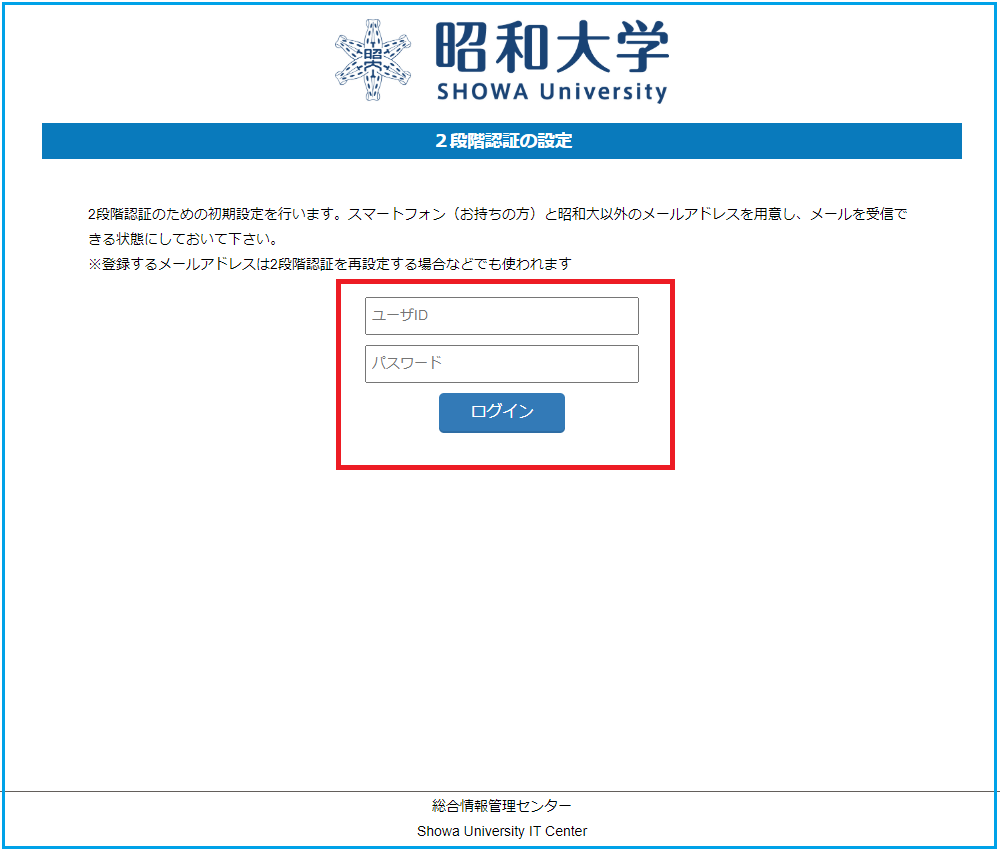
2.方法の選択
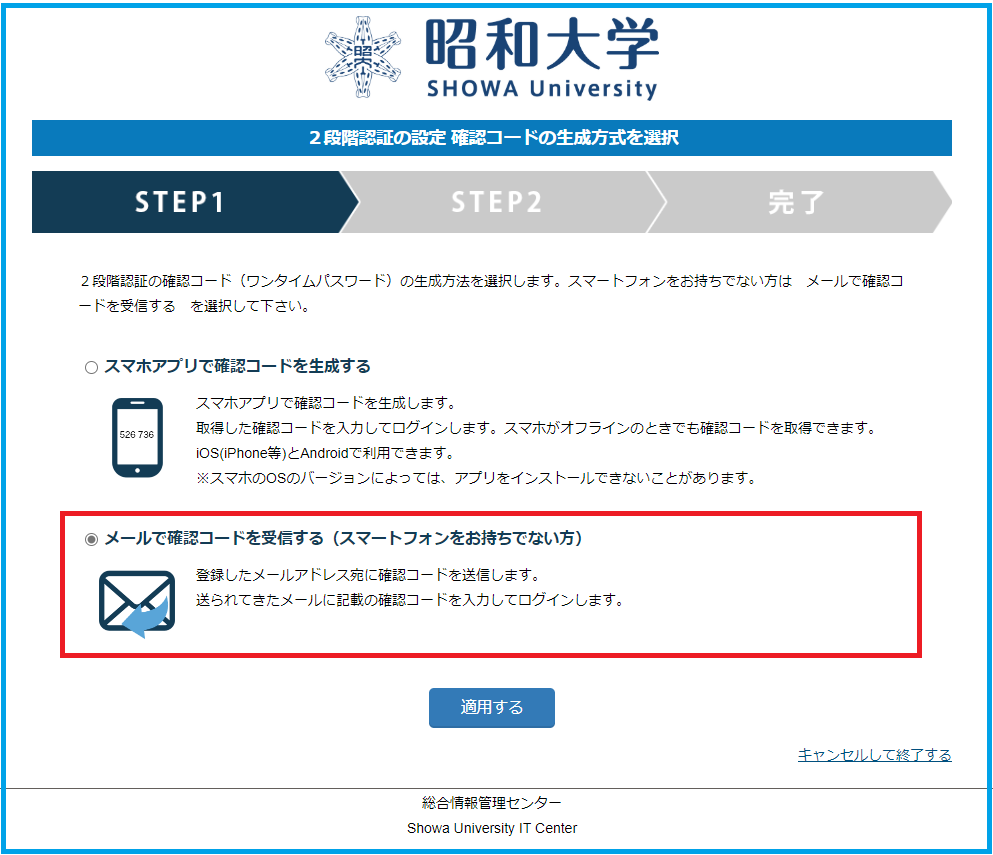
メールで確認コードを受信する を選択して下さい
3.確認コードを受信するメールアドレスの登録
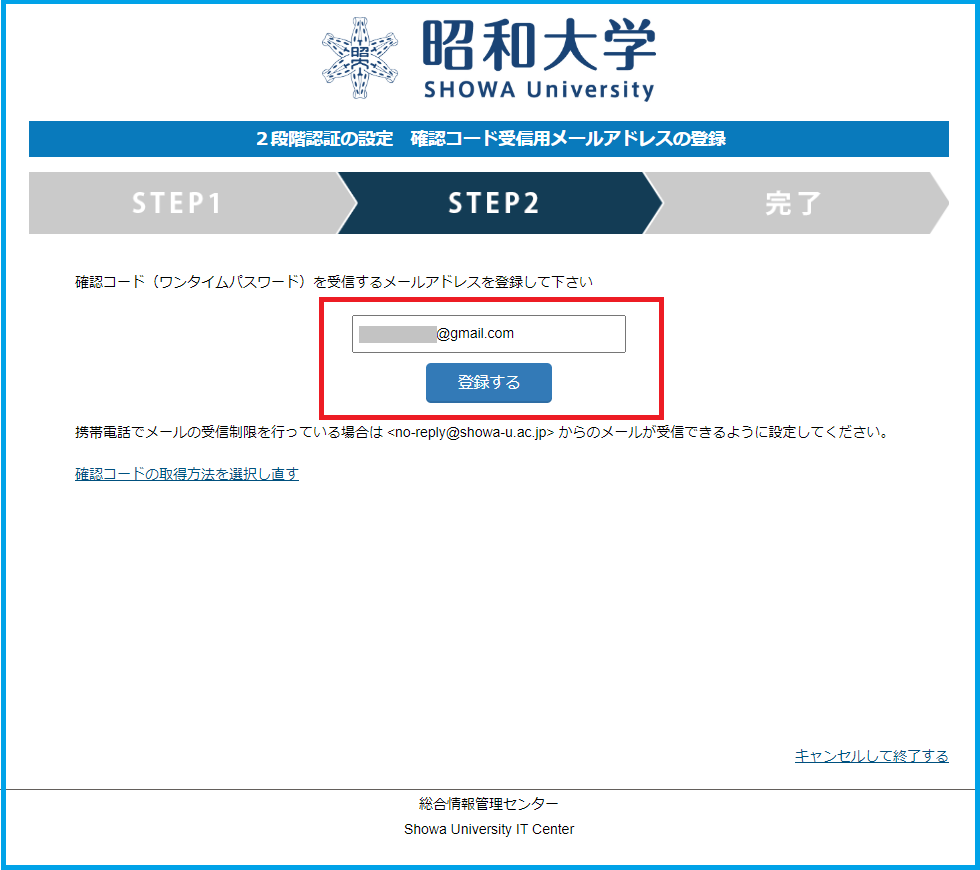
確認コードを受け取るメールアドレスを登録して下さい
注意!
昭和大メールアドレスは登録できません
将来、キャリア変更を行う可能性がある場合はキャリアのメールアドレスは登録しないようにしてください
4.メールの確認
登録したメールアドレス宛てに
【2段階認証設定用の一時パスワードのお知らせ】が届きます
【2段階認証設定用の一時パスワードのお知らせ】が届きます
注意!
しばらくしてもメールが届かない場合は、メールアドレスの登録に誤りがある可能性があります
メールアドレス登録をやり直してみてください
5.メール記載の認証番号を登録
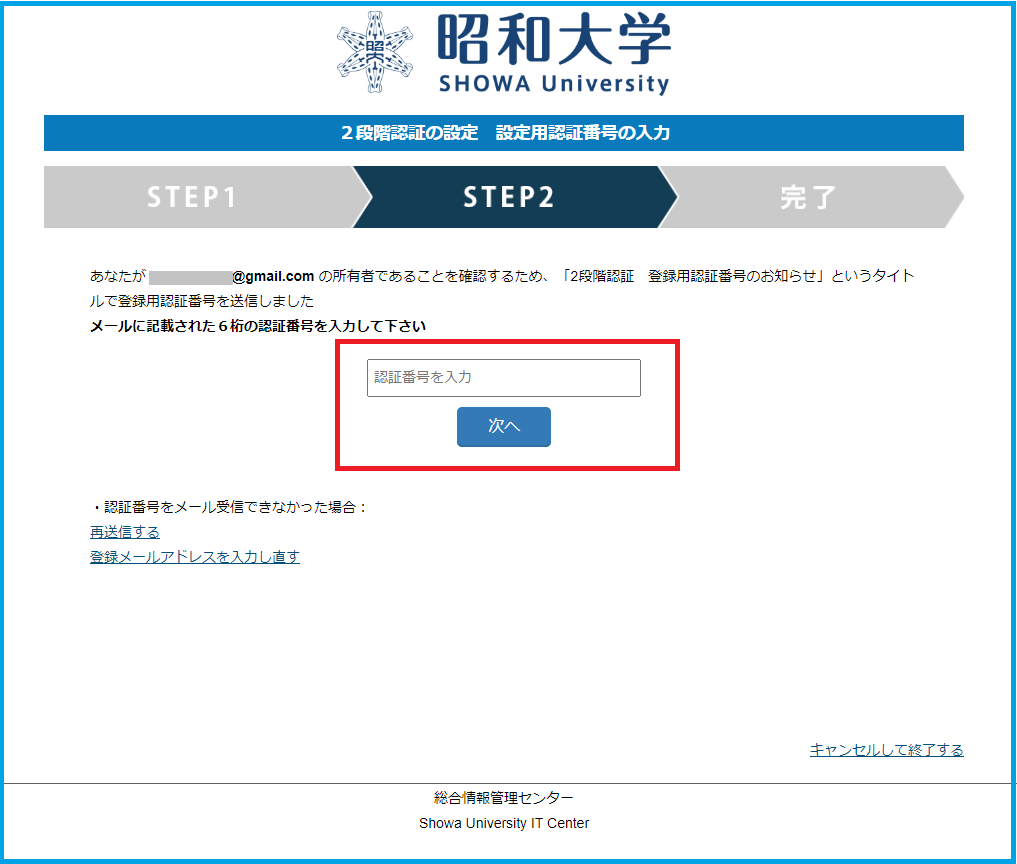
メールに記載された認証番号を登録して下さい
注意!
認証番号には有効期限(時間)があります
6.設定の完了
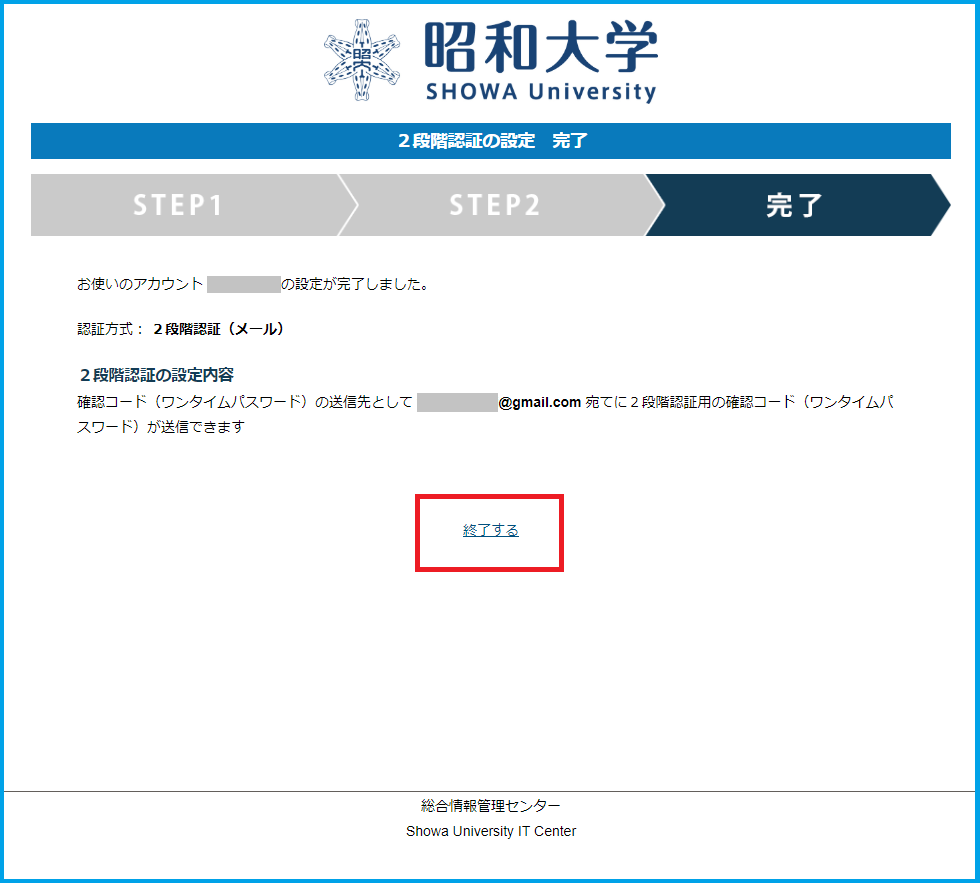
終了する を押して設定は完了です
注意!
登録したメールアドレスを忘れないようにご注意下さい